Подобная ошибка появляется у пользователей при установке, реже при запуске ОС Windows XP, 7. Причины ее возникновения могут быть разными, обычно это системный сбои либо крушение драйверов системной платы. Для возврата ПК в рабочее состояние мы далее проведем несколько процедур по его восстановлению. И так, давайте решим, как нам поступить с проблемой «A problem has been detected and Windows has been shutdown to prevent damage to your computer» на синем, всех пугающем, фоне монитора.

Загружаемся в последнюю рабочую версию системы
Большинство проблем с синим экраном смерти «A problem has been detected and Windows» решаются этим способом. Давайте его применять.
- Перезагрузите компьютер любым доступным способом.
- При старте нажмите F8 и удерживайте, пока не попадете на следующий экран.
- Откроется окно с различными способами загрузки ОС и другие инструменты, выберите вариант с удачной конфигурацией загрузки.
Если это не сработало, и ошибка продолжает возникать, переходим к дальнейшим инструкциям.
- Снова перезагружаем систему, нажимаем F8 и выбираем «Безопасный режим» с поддерживаемой командной строкой. Таким способом компьютер может загружаться не всегда, если это удалось, сразу переходите к восстановлению системы, выполните также дефрагментацию файлов диска.
Как восстановить Windows, загружая безопасный режим
Когда вы окажитесь в системе, запустите командную строку и запишите: «rstrui.exe» или полную версию команды «C:\Windows\system\Restore\rstrui.exe». Если у вас ОС Windows на другом диске, то подставьте букву для своего компьютера. После ввода команды откроется окно, где нужно выбрать пункт «Восстановление рабочей версии» — в разных версиях ОС может по-разному называться этот пункт.
Если вы ранее не отключали восстановление системы в меню Windows, то операционная система вернется в рабочее состояние. Если причиной появления сообщения на синем экране является вирус – восстановление окажется бесполезным. В этом случае вероятнее всего, что выход один – переустановка ОС.
Дефрагментация диска
- Для устранения ошибки «A problem has been detected and Windows» необходимо в безопасном режиме открыть снова командную строку или WIN+R, в которой введите команду «dfrg.msc».
- Далее откроется окно, в котором нужно запустить дефрагментацию всех логических дисков, нажав соответствующую кнопку.
- Запустится процесс, где вы сможете увидеть работу утилиты, которая упорядочивает файлы вашего компьютера. Дождитесь окончания процесса и перезапустите систему.
- Не лишним будет потестить ваш винчестер на наличие ошибки томов и работоспособность здесь же, в безопасном режиме. Снова запустите строку и введите команду «Chkdsk /f» и дождитесь завершения процесса.
Настраиваем BIOS для правильной работы
Прежде, чем настраивать подпрограмму компьютера, попробуйте установить драйвер для motherboard. Если вы потеряли диск с программой, скачайте в драйвер интернете, загрузите на флешку и установите через безопасный режим. Не помогло, переходим к следующим рекомендациям.
Перезагрузите компьютер и нажмите клавишу, чтобы попасть в BIOS. Клавиши могут различаться из-за производителя и версии материнской платы, обычно это клавиша «DEL» или «F2». Далее ищем раздел с настройками жесткого диска. Ищите раздел, где будет фигурировать строка «native», ее нужно изменить на любое другое значение. Далее нам нужен раздел с параметром Enchanced, в нем необходимо выставить параметр Compatible. Желательно отключить следующие разделы: Sata Native Mode, Sata Raid, AHCI.

Далее в последней вкладке «Exit» выберите последний пункт «OS Optimized…», выберите параметр «Other OS». Далее обратите внимание на предыдущую строку, она должна быть с такой фразой «Load Default Settings». Теперь откройте вкладку вверху «Configuration» и обратите внимание на строку «USB Lagacy», ее параметр должен быть установлен в следующем виде «Enabled». Может быть вместо Enabled цифры, но во всяком случае он должен быть включен.
Теперь откройте вкладку «Boot». Убедитесь, что здесь также все параметры установлены в нужных позициях и соответствуют правильной работе вашим установленным модулям. В разделе «Boot First» должно быть установлено на первую позицию то устройство, которое содержит операционную систему, т.е. жесткий диск. Устройство обычно содержит в имени фирму производителя и фразы «Hard».
Для того, чтобы узнать название вашего винчестера, откройте смотровую крышку и посмотрите название на корпусе. Обратите здесь внимание также на раздел «Boot USB», его параметр должен быть «Enabled».
При запуске системы отключите все подключенные флешки и другие USB-устройства. Они могут вызывать сбои, замораживать загрузку системы посреди процесса. Если после всех проделанных настройках ошибка «A problem has been detected and Windows has been shutdown to prevent damage to your computer» не пропала, перепишите на другой компьютер важные файлы с жесткого диска и переустановить Windows.




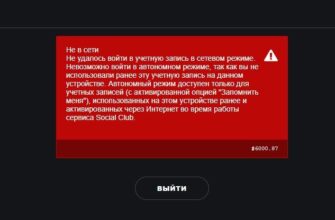

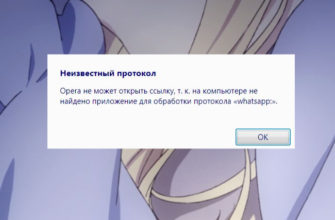
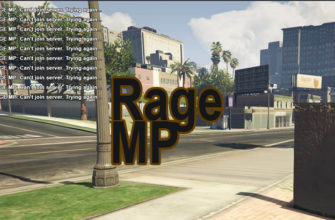
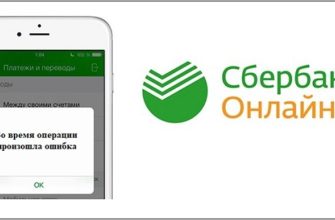


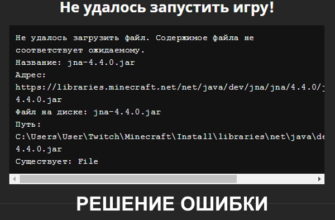
Спасибо большое ! Помог первый способ
Спасибо ! Помог первый способ
Спасибо большое! У меня получилось!!
Мне также первый способ помог.
Спасибо огромное
Що робити коли робила ну дуже важливу презентацію і таке вибило тимбільше її я не зберігла чи можливо її відновити порадьте що можна зробити ???
отлично
Спасибо. Помог первый способ.
Здравствуйте , дело в том, что даже если я прожимаю F8 у меня загружается синий экран с проблемой , а не чёрное окно с безопасным режимом , что делать ??
Давно пора переходить на десятку, в которой такого не происходит. А так, конечно, в безопасном режиме можно запустить восстановление системы, если оно было включено.
У меня др биос. Как его проверить на верные настройки? Main, Oc Tweaker, Advanced, H W Monitor, Boot, Security, Exit. Соответственно и окна настроек совсем другие
Далее обратите внимание на предыдущую строку, она должна быть с такой фразой «Load Default Settings»
Ну обратили и че дальше то?